In your STS based application, you can follow the below STS Lombok Configuration to support you IDE for Project Lombok annotations.
Prerequisites
These are the pre-requisite of Project Lombok to configure in any applications and IDE.
Java >= 1.8
Gradle >= 4.x or Maven 3.6.x
Project Lombok >= 1.18.20
Ways to configure Lombok in STS
In this post, you will know about the three ways on configuring the Lombok in you STS IDE.
- Manually configure the STS
- STS Plugin for Lombok
- STS Software Center
Manually Configure STS for Lombok
- Download the lombok.jar from https://projectlombok.org/download
- Place this lombok.jar in you root folder of STS installation location
- Double click on the jar, it will open open popup as below. Select the IDE location by click “Specify location”
- Click on “install/update” button.

- Click on “Install/Update” button. On successful installation you will get below screen
- Click on “Quit Installer”
- Restart you STS IDE to refresh the Lombok features in case already open.

Lombok STS Configuration by Plug-in
You can install lombok directly from within STS, and in that way, you can also include lombok as part of your team STS deployment configuration.
Follow below steps to configure the Lombok STS configuration by plug-in
- Go to your STS “Help->Search->Install New Software” as given
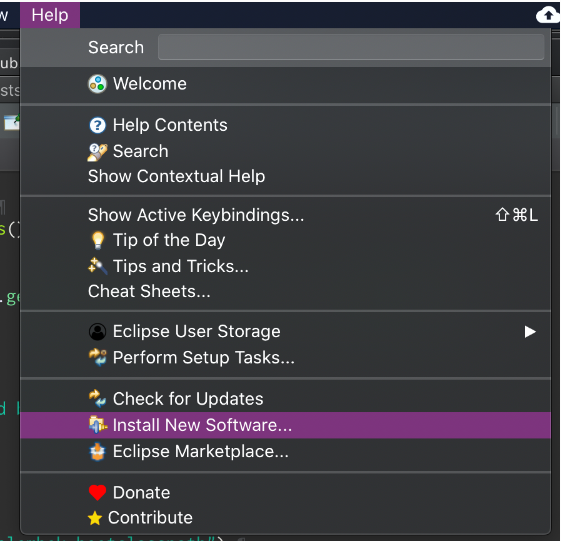
- To use STS Lombok plug-in , use update site
https://projectlombok.org/p2as below
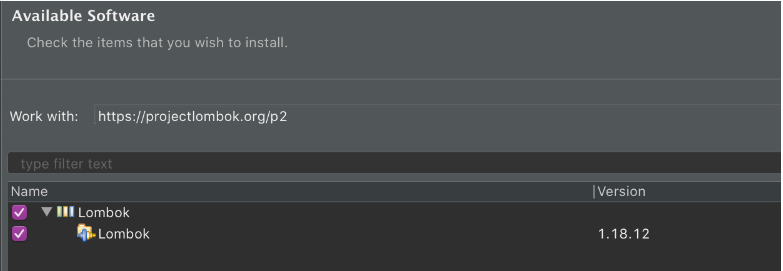
- Select the Lombok Plug-in check boxes and click on install button
- After Installation successful, Restart your STS IDE to refresh lombok features.
STS Lombok from Software Center
Some of the latest version of STS IDE already supports Lombok Project. In this case you don’t required any of above steps:
To check Lombok Support in STS IDE you can follow these steps:
- Go to the about dialogue
- Supported version on Lombok detail will display at last in “Copy Write” section as given in screenshot.

References
Conclusion
In this post you have learned about the multiple ways of Lombok Project configuration in you STS IDE.
Your Feedback Motivate Us
If our FacingIssuesOnIT Experts solutions guide you to resolve your issues and improve your knowledge. Please share your comments, like and subscribe to get notifications for our posts.
Happy Learning !!!


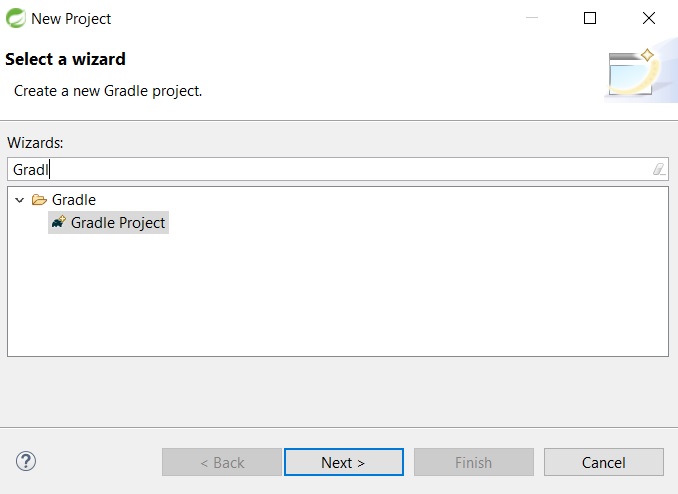
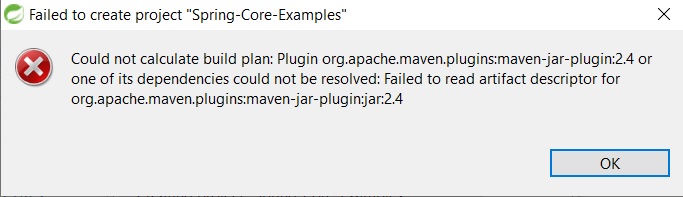
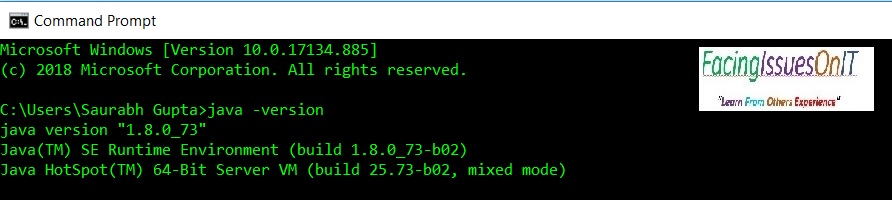
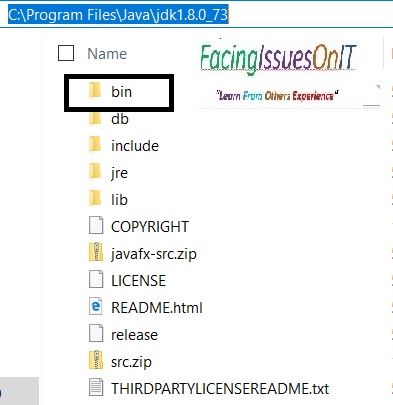
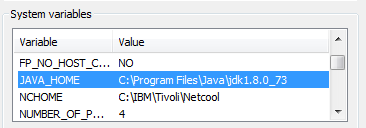
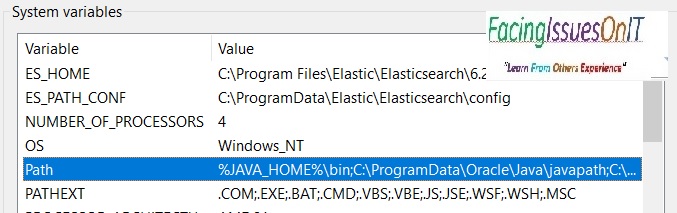
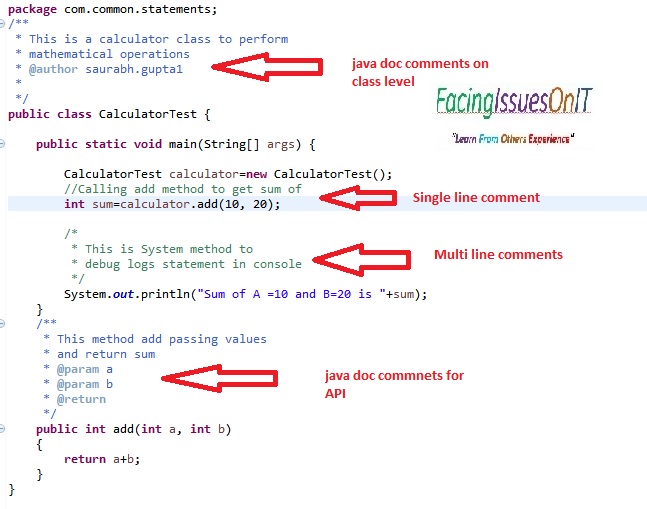
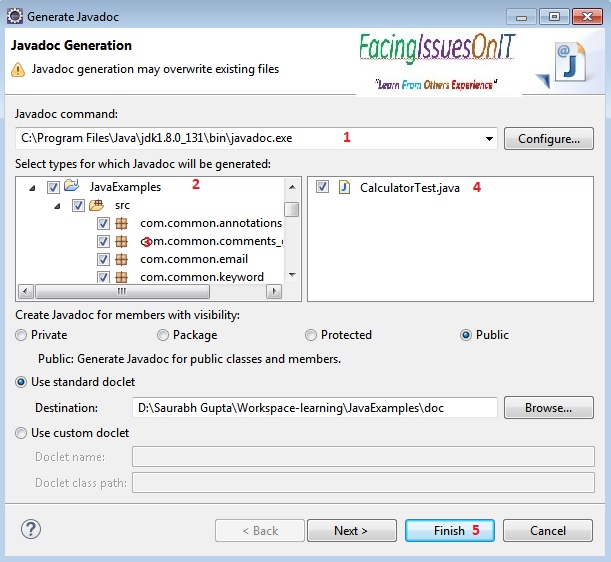

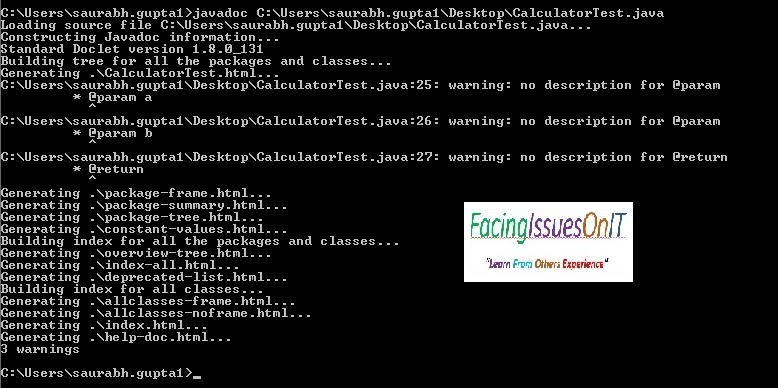
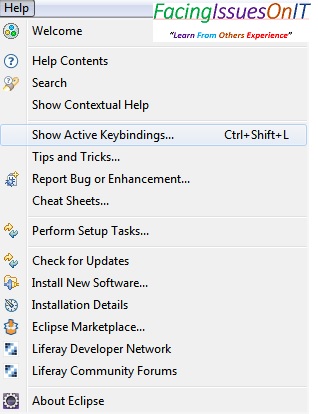
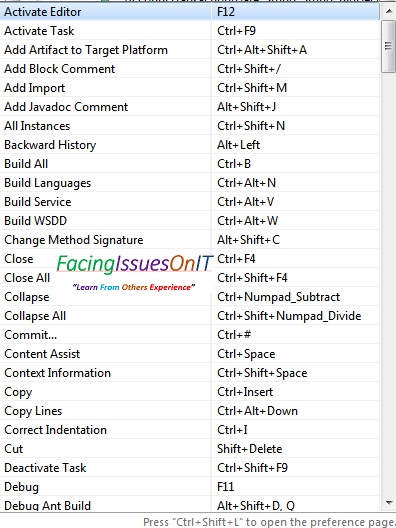
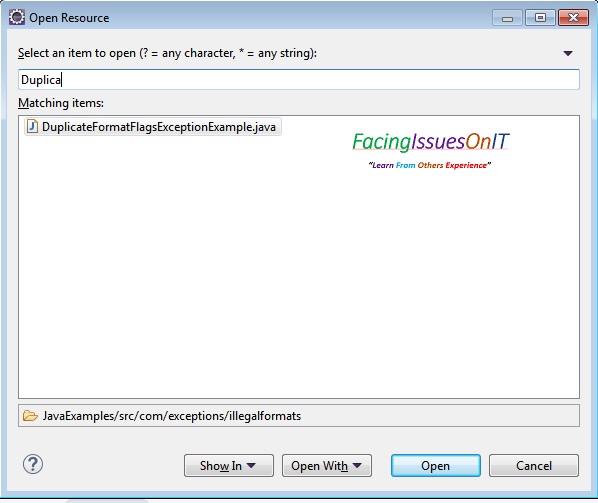
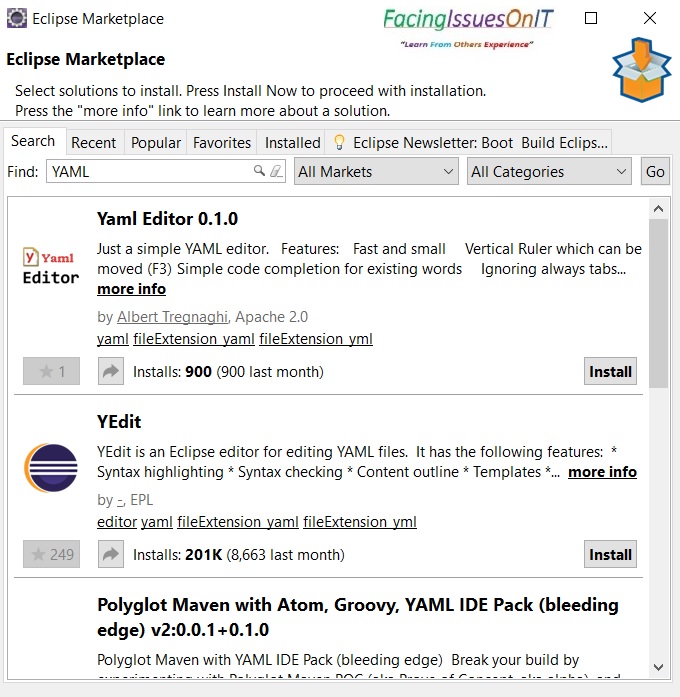





You must be logged in to post a comment.